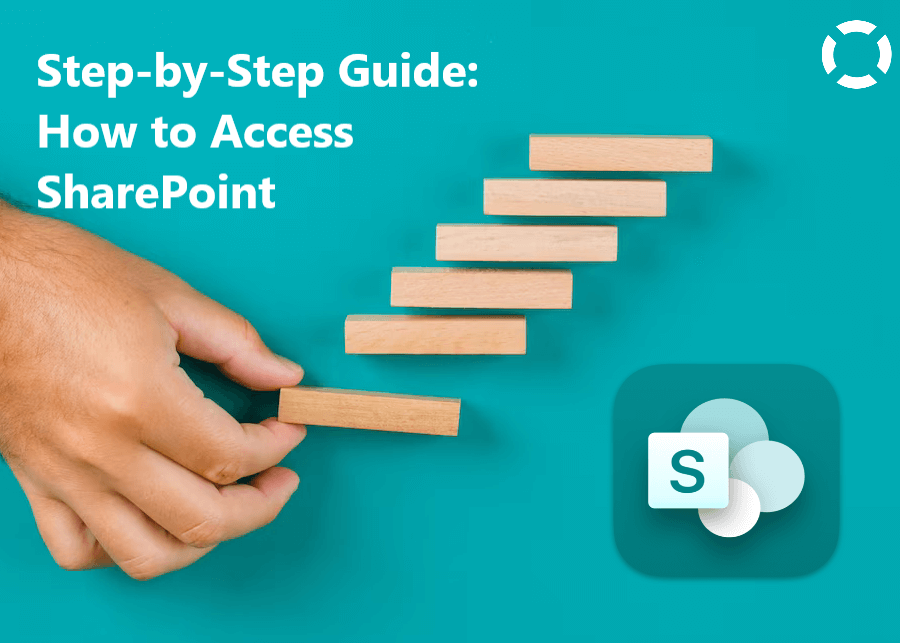
In the realm of organizational collaboration and data management, Microsoft SharePoint has established itself as an indispensable tool. Part of the Microsoft 365 suite, SharePoint offers sophisticated features that cater to the multifaceted needs of contemporary enterprises.
For those unfamiliar with its interface and functionalities, the initial approach to SharePoint can appear intricate.
This guide is curated to demystify the process of accessing and navigating SharePoint, ensuring that users, regardless of their proficiency level, can leverage its capabilities with confidence and precision.
What is Sharepoint?
SharePoint, a product of Microsoft, is an advanced platform that integrates with Microsoft 365. It’s designed for enterprise content management, team collaboration, and intranet creation.
Experts leverage its capabilities for document management, workflow automation, and business intelligence, benefitting from its seamless integration with tools like Power BI and Microsoft Teams.
With robust customization and extensibility features, it offers tailored solutions for intricate organizational challenges.
Benefits of Accessing Sharepoint
SharePoint, Microsoft’s renowned platform, amplifies enterprise collaboration and data management. Accessing it unlocks efficient team interaction, robust document control, and tailored digital workspaces, enhancing organizational productivity and integration.
| Benefit | Description |
| Collaboration Efficiency | Enables real-time collaboration on documents and projects, integrating seamlessly with Microsoft Teams. |
| Document Management | Advanced version control, metadata, and permission settings ensure document integrity and security. |
| Integrated Search Features | Quickly find documents and data with refined, powerful search capabilities. |
| Business Intelligence Integration | Integration with tools like Power BI provides rich data visualization and analytics. |
| Security and Compliance | Comprehensive security features, permissions, and compliance tools to protect sensitive data. |
| Intranet and Communication Sites | Facilitates company-wide communication and information dissemination through portals and newsfeeds. |

How do I log in to SharePoint for the first time?
Before diving into the login process, it’s essential to understand the prerequisites and ensure your system aligns with them.
System Requirements:
- Browser: SharePoint Online, a part of Office 365, is optimized for the latest versions of Microsoft Edge, Internet Explorer, Chrome, and Safari. While it supports other browsers, for the best experience, use the recommended ones.
- OS: Windows 10, Windows 8, or Windows 7 Service Pack 1. Mac users should have macOS X 10.10 or higher.
- Software: Ensure you have the latest updates of Office 365 apps if accessing SharePoint through them.
Understanding Login Credentials:
- Username: Typically, this is your work email provided by your organization, which is registered with Office 365.
- Password: This will be the password associated with your Office 365 account. If you haven’t set it up or it’s your first time, your IT department might provide an initial password.
Steps to Log in:
- Open your preferred browser.
- Visit the SharePoint site URL provided by your organization. It often follows the format: https://[organization-name].sharepoint.com
- You will be prompted with a login page. Enter your username (work email).
- After entering your email, you might be redirected to an organizational login page where you need to enter your password.
- Click ‘Sign in’ or ‘Log in’.
Once logged in, you can navigate through your team sites, shared documents, and other SharePoint functionalities. If you encounter issues, contact our organization’s IT department for further assistance.

How to Access SharePoint on Your Mobile Device?
Accessing SharePoint on your mobile device ensures flexibility and productivity on the go. In this guide, we’ll explore the methods and best practices for seamlessly connecting to SharePoint from your smartphone or tablet.
Accessing SharePoint on Mobile Devices
- Ensure your organization supports mobile access. Before trying to access SharePoint from your mobile device, it’s vital to check with your IT department or SharePoint administrator whether they’ve enabled mobile access.
- Download the SharePoint mobile app. Available for both iOS and Android devices, search for “SharePoint” in the App Store or Google Play Store and download the appropriate application.
Setting Up Login Credentials:
- Usually, your SharePoint login credentials will be the same as your Office 365 or organization login. Make sure you have these details handy.
- If your organization uses multi-factor authentication, ensure you have set it up. This may require an additional mobile app like Microsoft Authenticator or receiving a text or call.
Opening the App and Sign-In Page:
- Once the SharePoint mobile app is downloaded, open it.
- You’ll be prompted with a sign-in page. Enter your organization email address and tap ‘Next.’
- If prompted, choose ‘Work or School Account.’
- Input your password. If multi-factor authentication is set up, follow the prompts.
- After successfully logging in, you’ll be taken to the SharePoint mobile dashboard.
Navigating the File Explorer Interface:
- Home Tab: This displays sites, news, and recent files associated with your account. It’s a quick way to access frequent or recent items.
- Sites Tab: This showcases the list of sites you’re following or frequently visiting. By tapping on a specific site, you can access its libraries, lists, pages, and other contents.
- Me Tab: Provides an overview of your saved items, recent files, and account details.
- Search: Use the search bar to find specific files, sites, people, or news within SharePoint.
- File Explorer:
- Once inside a site, you can access Document Libraries, which function similarly to folders.
- Tap on a Document Library to view the contained files and folders.
- You can open files by tapping on them, and options such as sharing or downloading can be found through the file’s context menu (often represented by three dots or an arrow).
- Navigation Menu (Hamburger icon): Found in the upper left, it provides quick navigation to different areas of SharePoint, like Home, Sites, News, etc.

How to Integrate SharePoint Online with Office 365 and Outlook Online
Integrating SharePoint Online with Office 365 and Outlook Online streamlines collaboration, communication, and document management. This guide will walk you through the steps to seamlessly connect these powerful Microsoft tools for enhanced productivity.
Accessing SharePoint Online with Office 365 and Outlook Online:
- Direct Access:
- From Office 365 App Launcher: After signing into your Office 365 portal, click on the App Launcher (grid icon) on the top-left corner and select ‘SharePoint’.
- From Outlook Online: If you are in Outlook Online, click on the App Launcher and similarly select ‘SharePoint’.
- URL Direct Access:
You can access SharePoint Online directly by typing the URL in the following format:
https://[YourDomain].sharepoint.com
Replace [YourDomain] with your organization’s domain.
Setting Up Direct Link to SharePoint Online:
If you access SharePoint Online frequently, you can:
- Bookmark in Browser:
- Simply access the SharePoint Online URL and bookmark it in your browser for quick access.
- Desktop Shortcut:
- Right-click on the desktop.
- Choose ‘New’ > ‘Shortcut’.
- Enter the SharePoint Online URL.
- Give it a name and click ‘Finish’.
Understanding Admin Center Features and Error Messages:
- Features:
- Sites: Manage site collections, create new ones, or allocate storage.
- Shared libraries: See all document libraries that are shared with external users.
- Access control: Set policies like allowing or disallowing sharing outside your organization.
- Settings: General SharePoint settings.
- Migration: Tools and resources to migrate content to SharePoint Online.
- Error Messages:
Error messages in SharePoint Online can vary. It’s crucial to read the provided error details. Common errors include permission issues, file size limits, or unsupported file types. Often, the solution may involve adjusting settings in the admin center or ensuring you’re abiding by SharePoint’s set limitations.
Exploring Communication Sites, Team Sites, and Discussion Boards:
- Communication Sites:
- Purpose: Ideal for broadcasting information, such as news, reports, or events.
- Features: Allows large visuals, hero web parts, and mobile-friendly designs.
- Team Sites:
- Purpose: Designed for collaboration. Every team site is linked with an Office 365 Group.
- Features: Includes a shared calendar, task list, shared document library, OneNote notebook, and integration with Planner.
- Discussion Boards:
- Purpose: An older SharePoint feature for forums or discussions.
- Features: Allows users to create new discussions, view them, and reply.
To create any of the above:
- From your SharePoint home, click on ‘+ Create site’.
- Choose between a Team Site or a Communication Site.
- For Discussion Boards, you will typically add it as an App to an existing site.
Finding the Right SharePoint Consulting Firm: What to Look For
Engaging with expert SharePoint consulting services will enable your organization to leverage the multifaceted functionalities of SharePoint efficiently.
With our deep understanding and expertise, our consultants can facilitate streamlined workflow integrations, secure data management, and provide tailored solutions that align perfectly with your organizational needs and objectives.
Opting for professional SharePoint consulting not only signifies a commitment to operational excellence but is also a strategic investment in long-term efficiency and data security.
Our professional support will significantly mitigate risks, reduce implementation time, and guarantee that your organization reaps the full benefits of what SharePoint has to offer, making it an indispensable decision for firms aiming for streamlined, secure, and effective collaborative practices.
